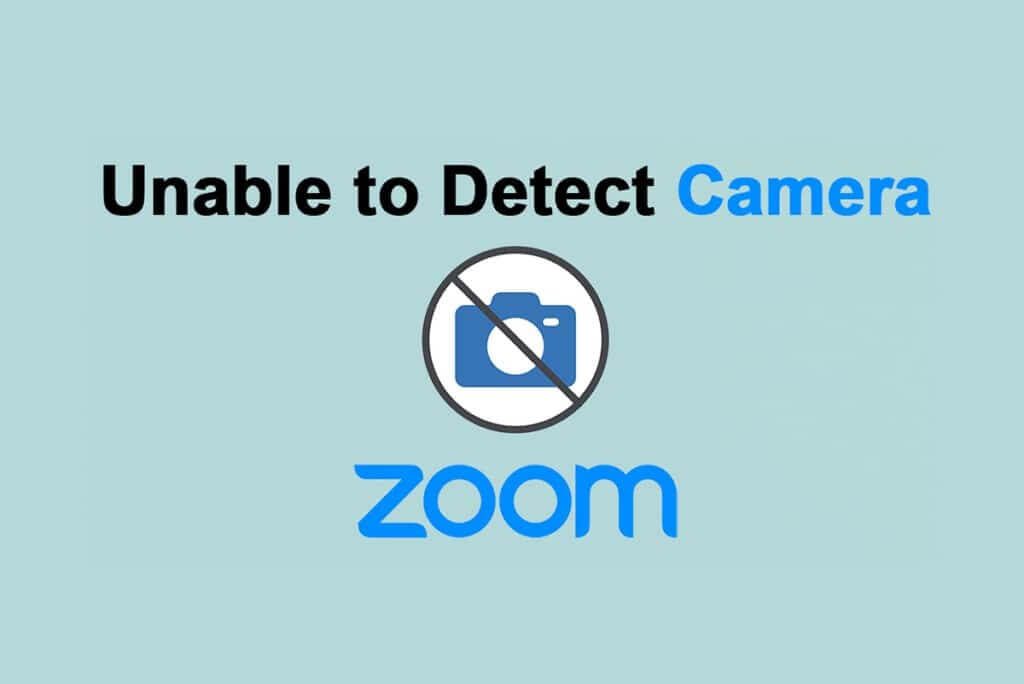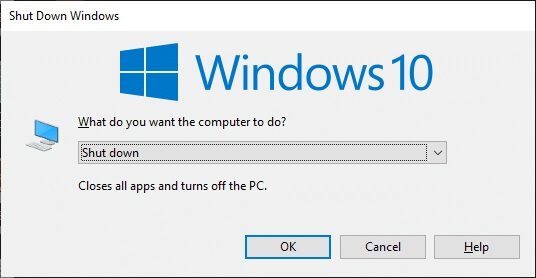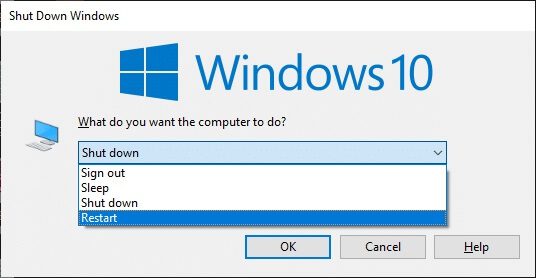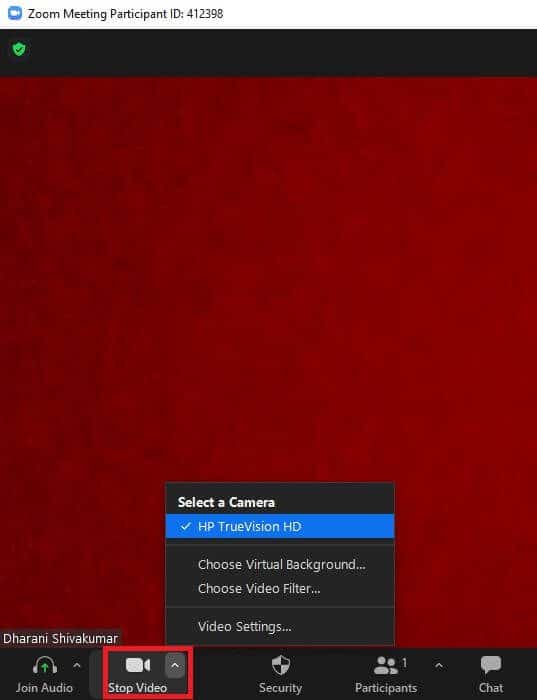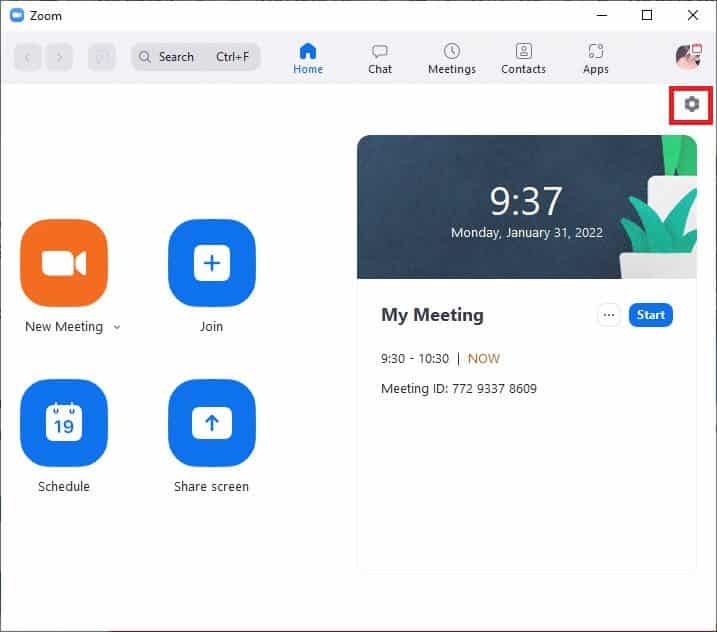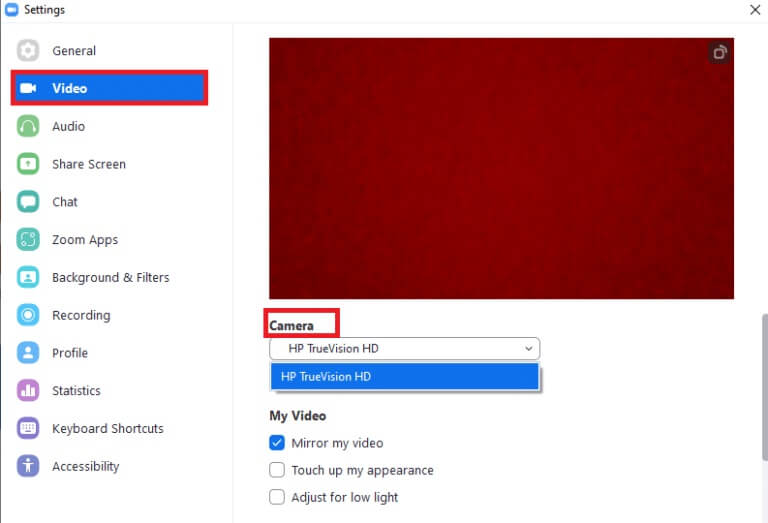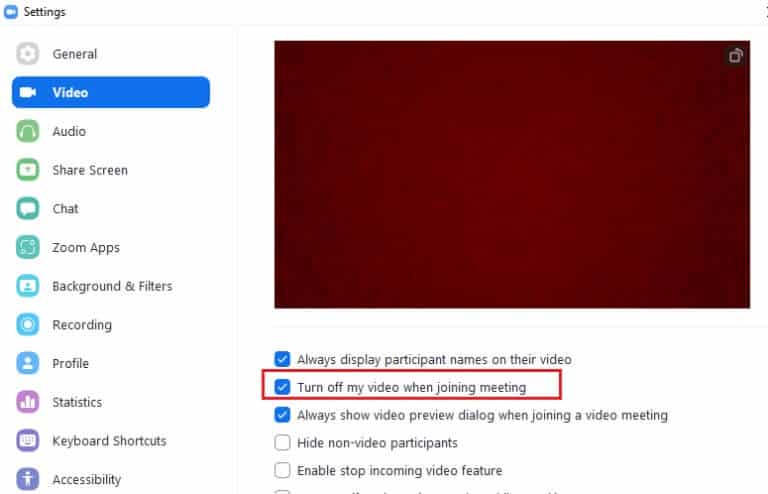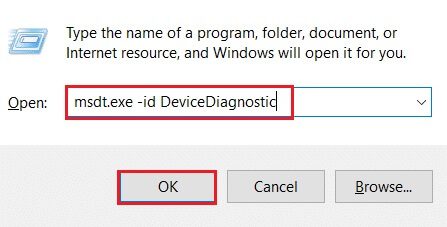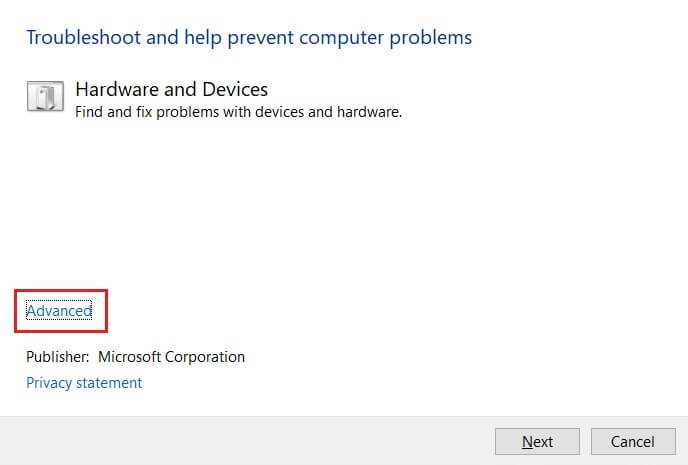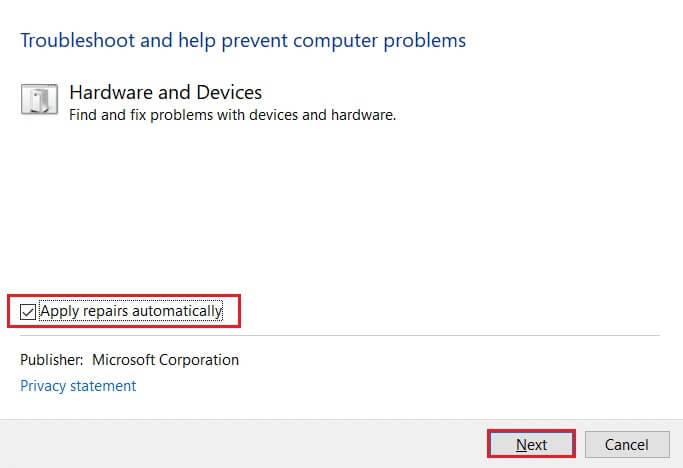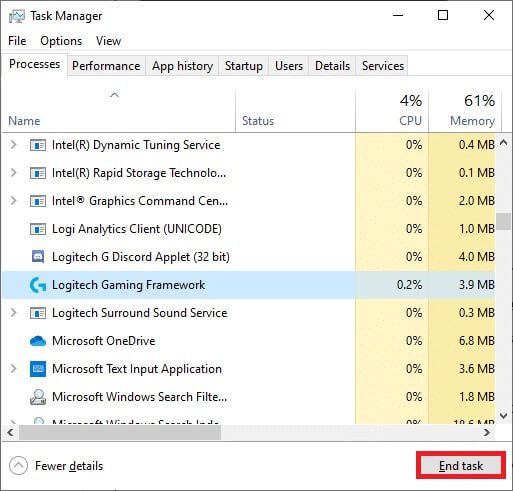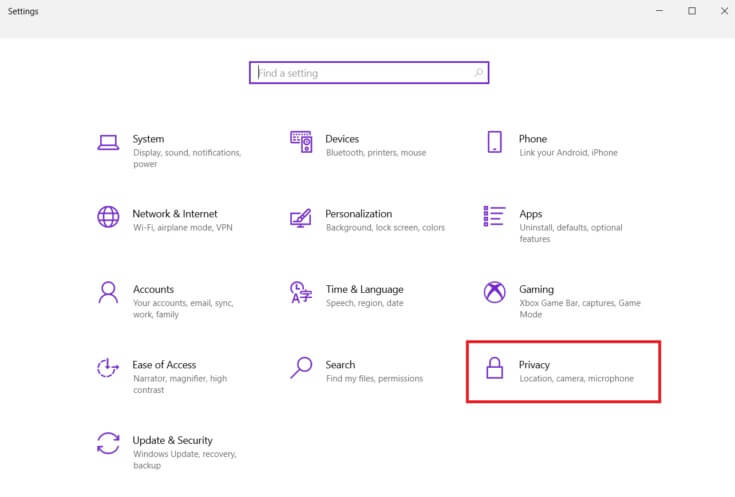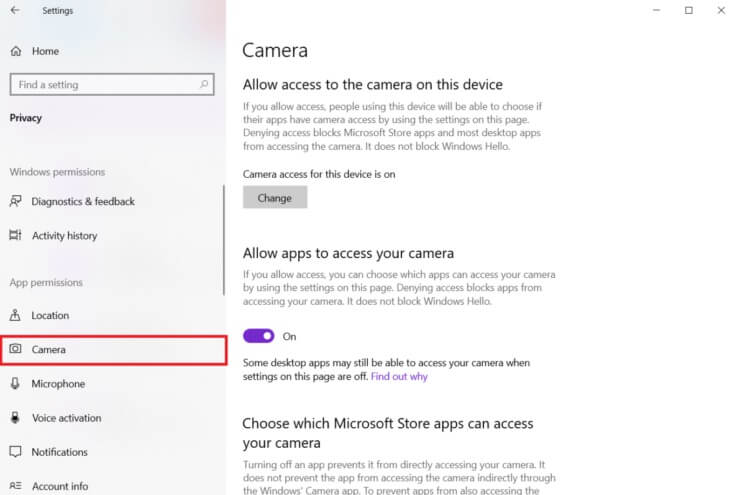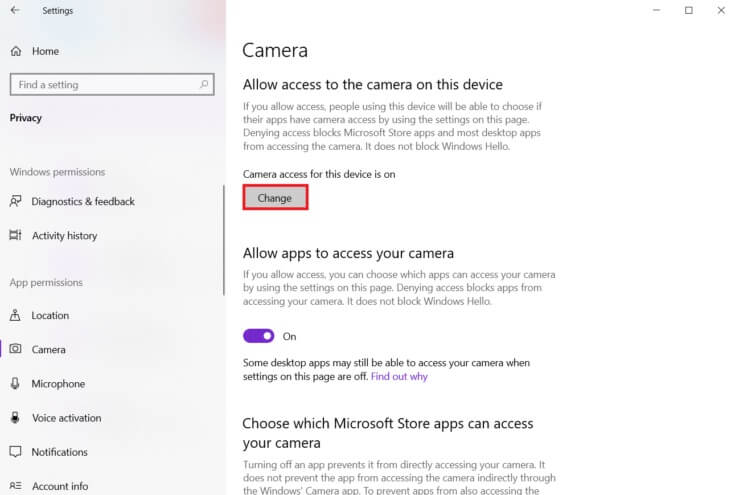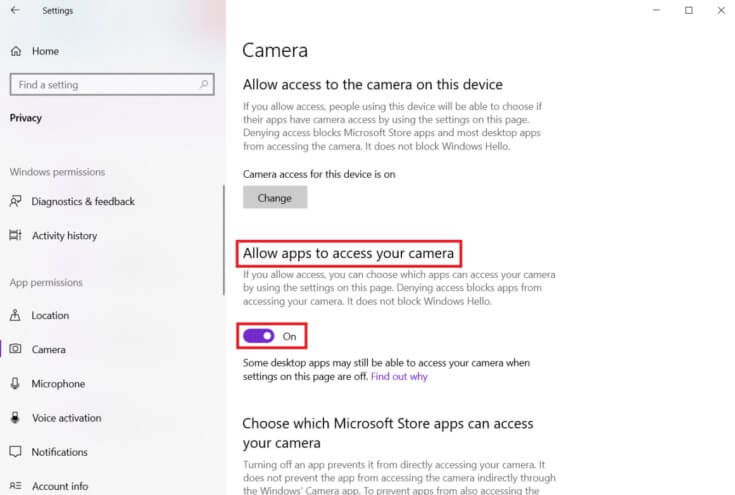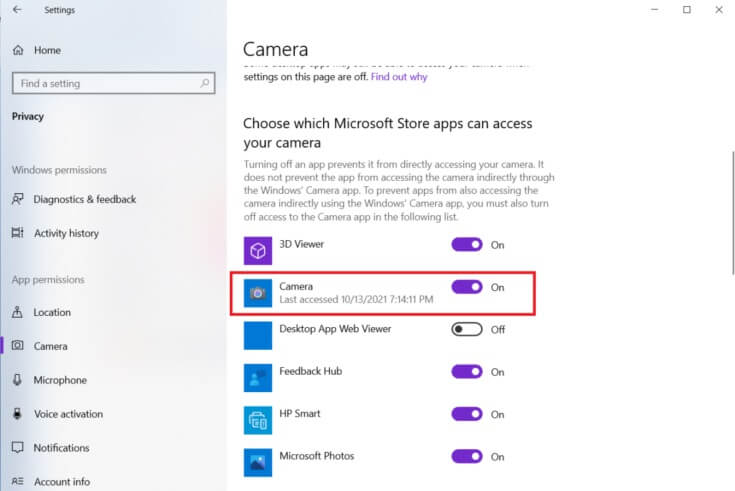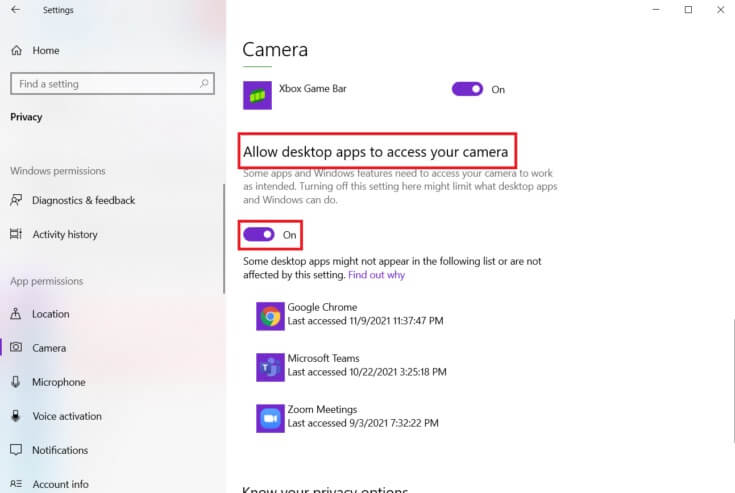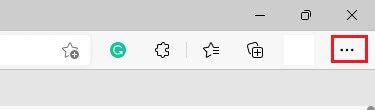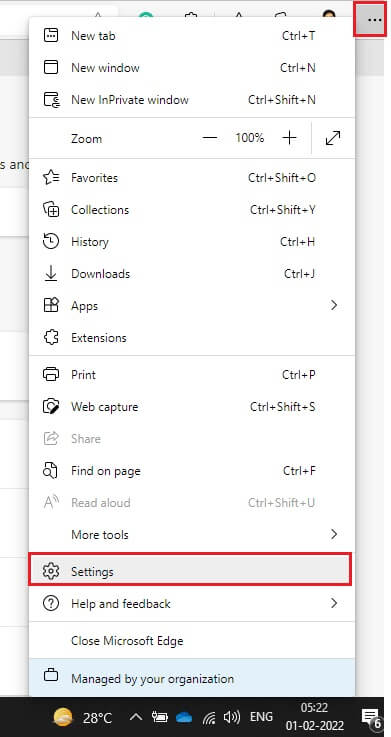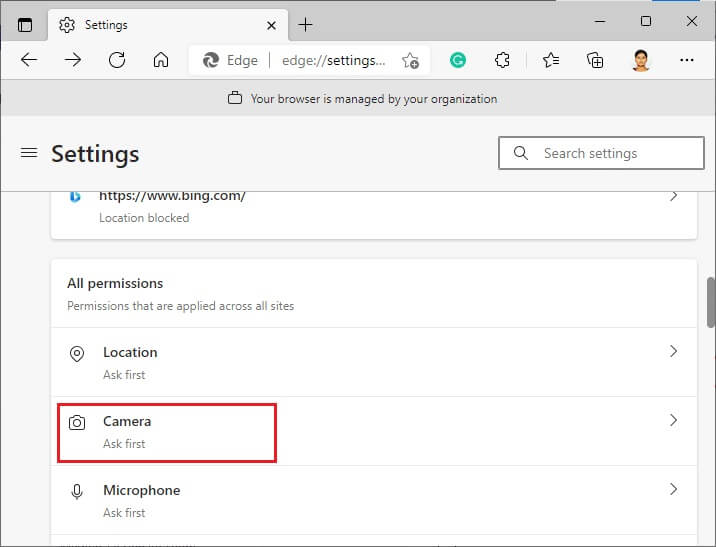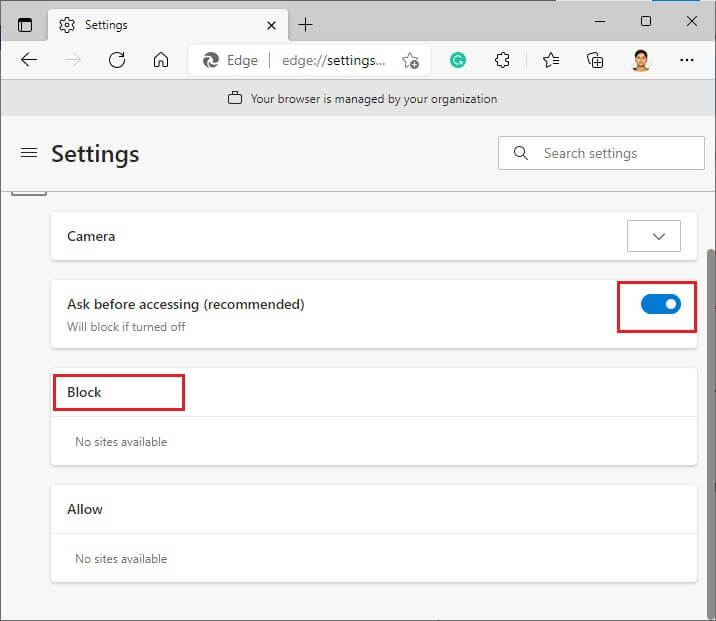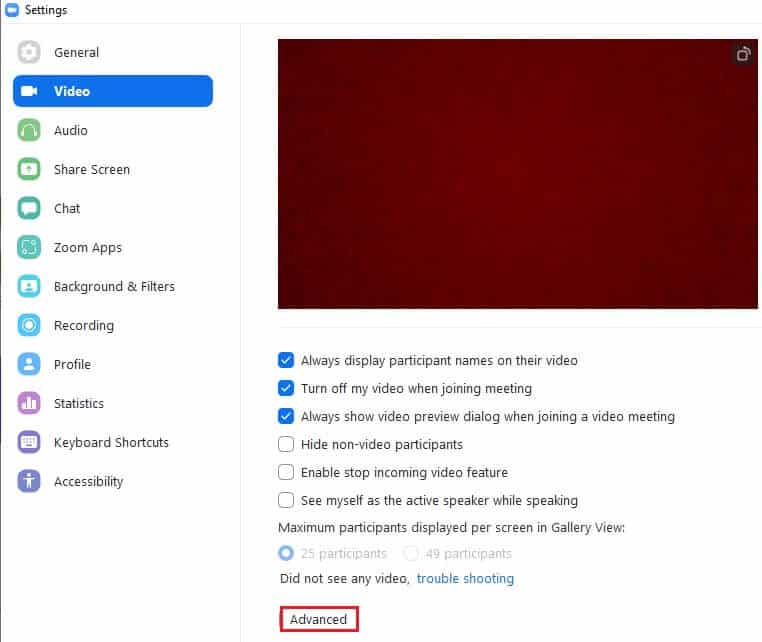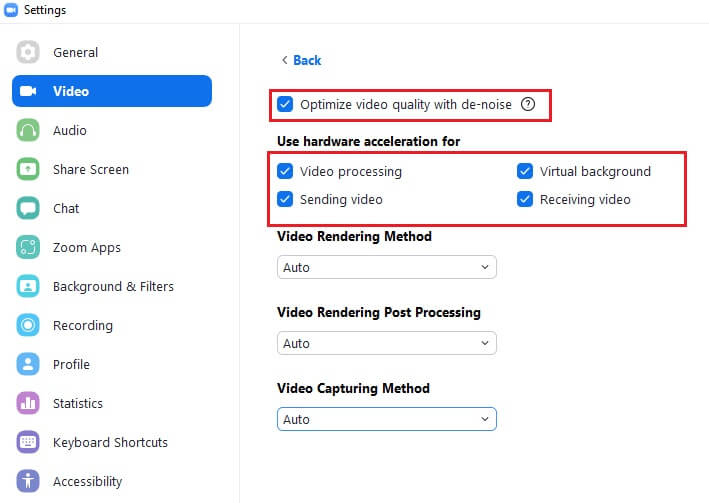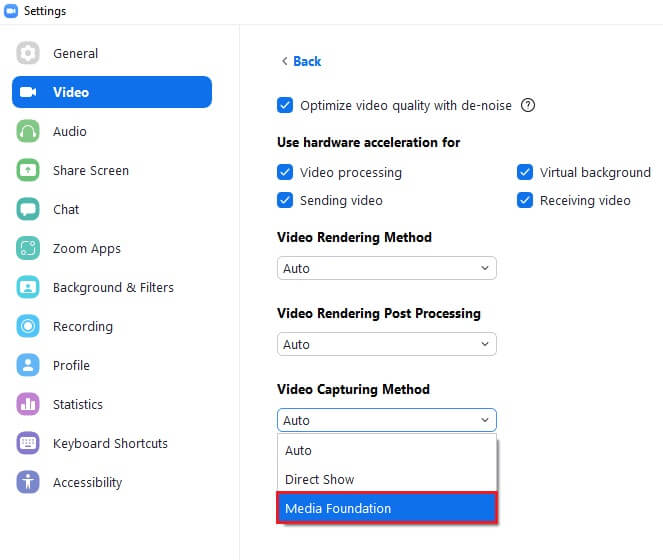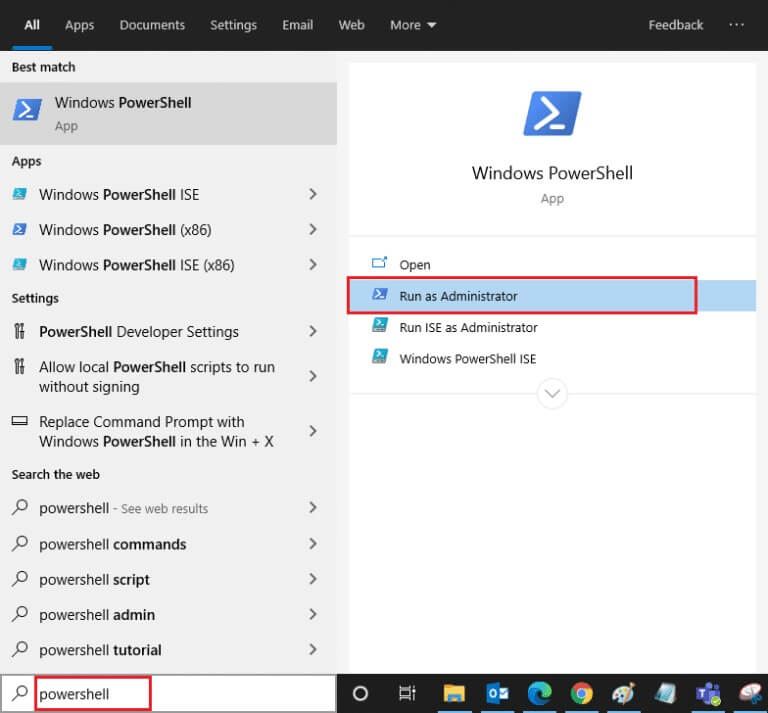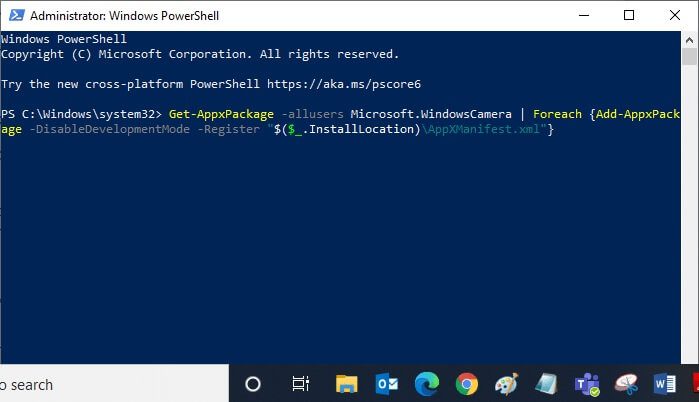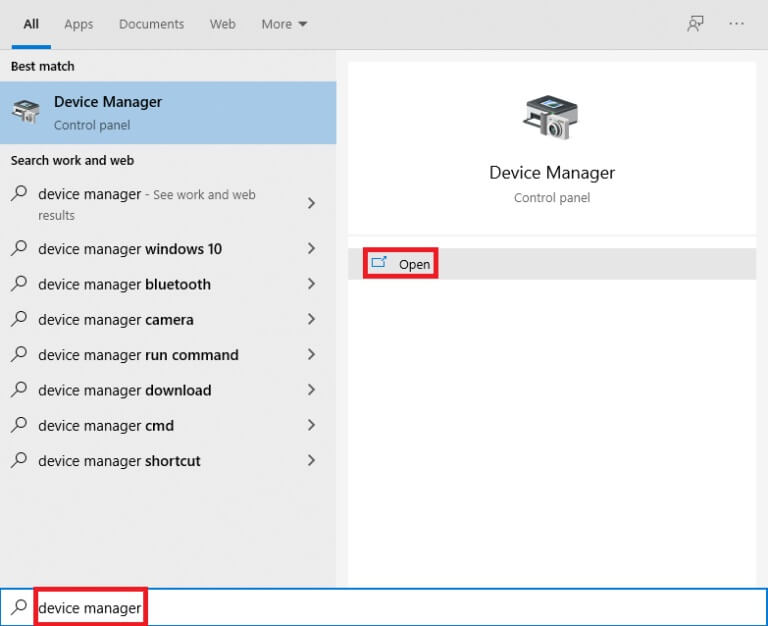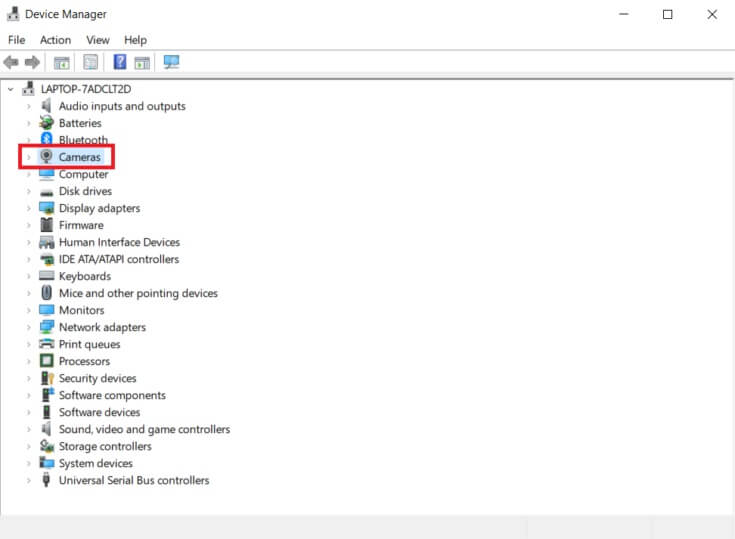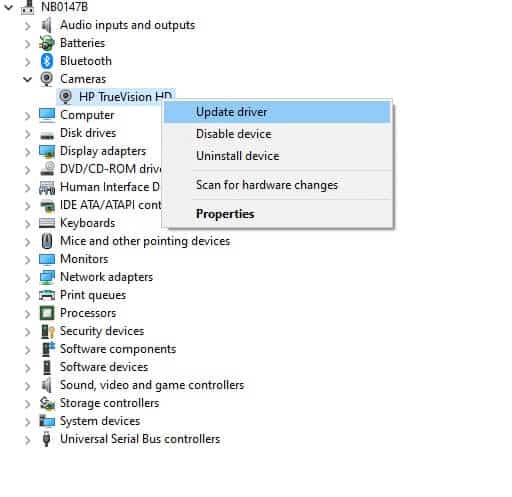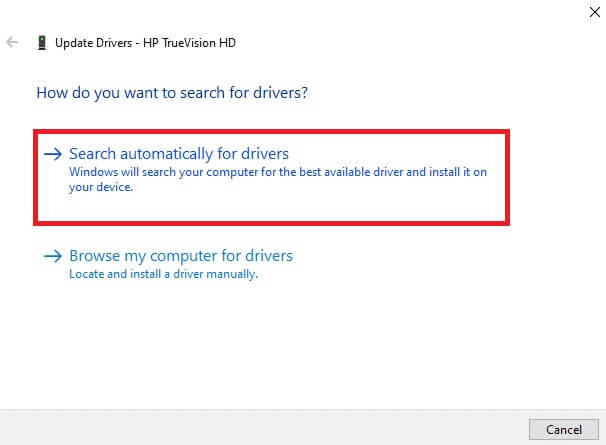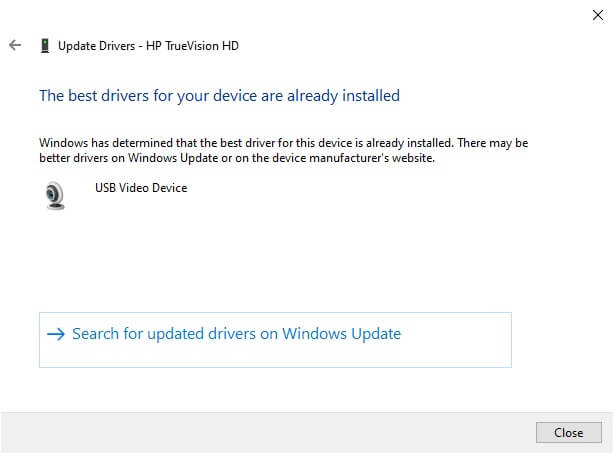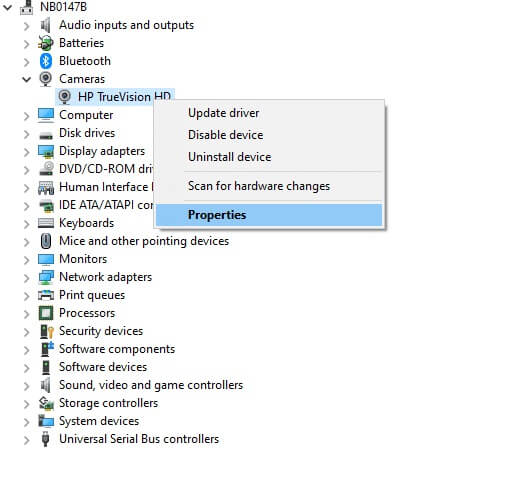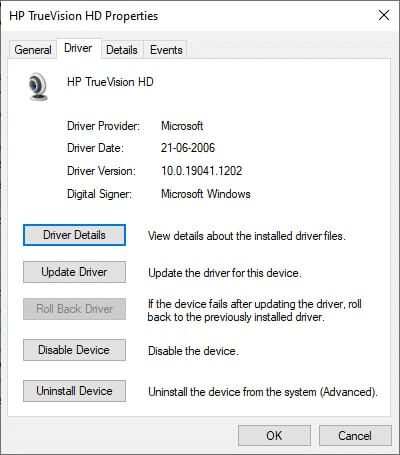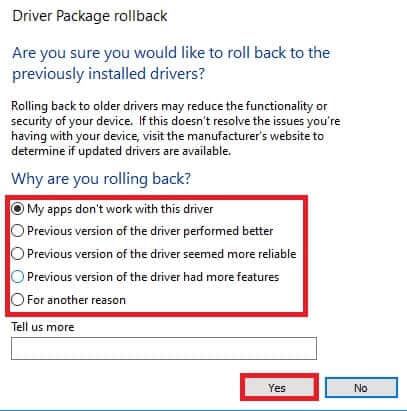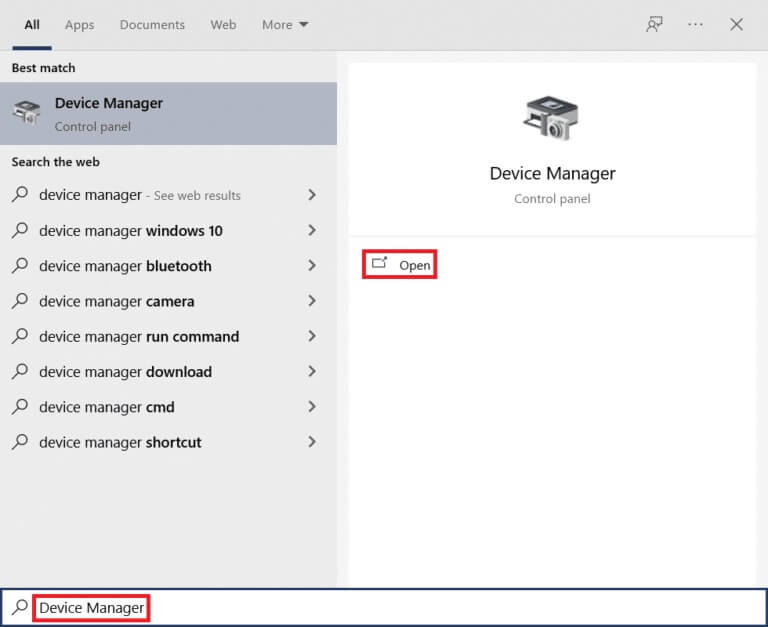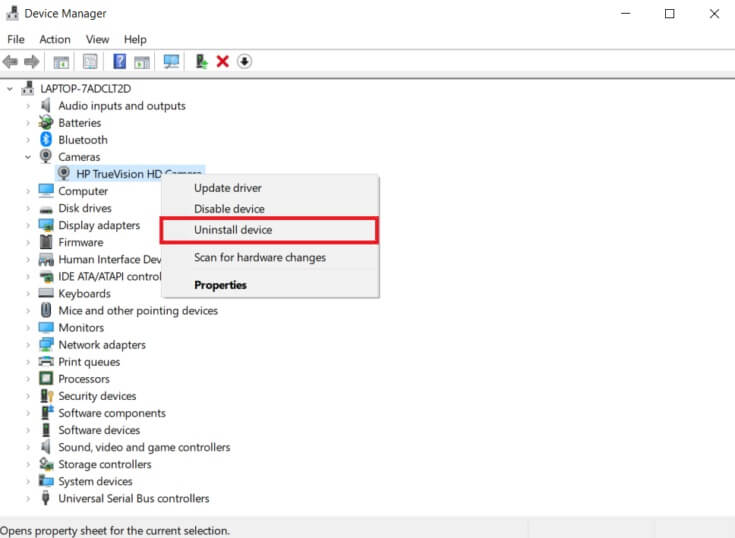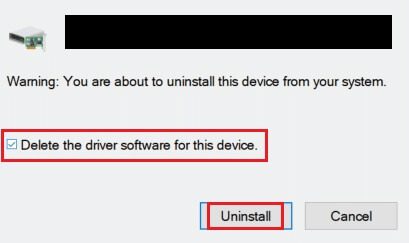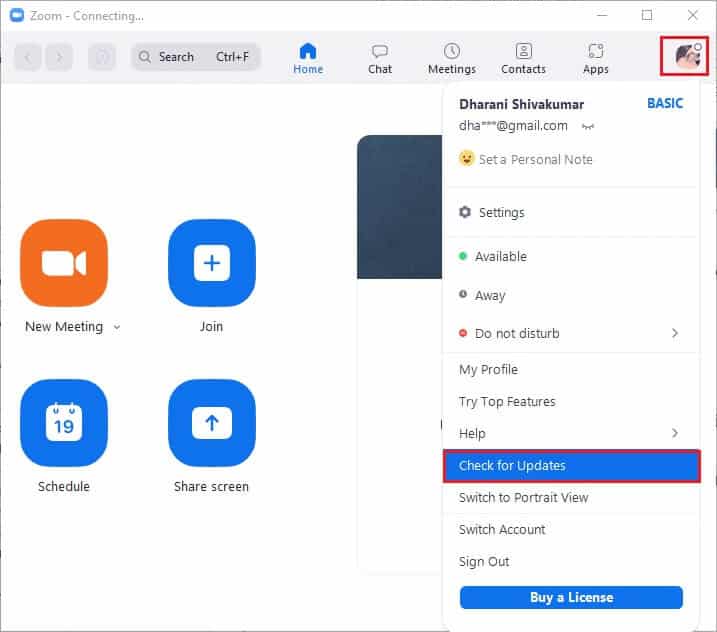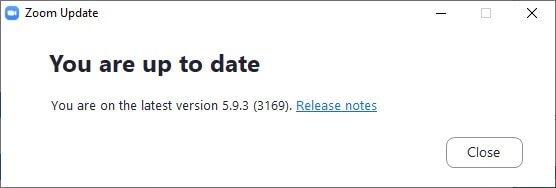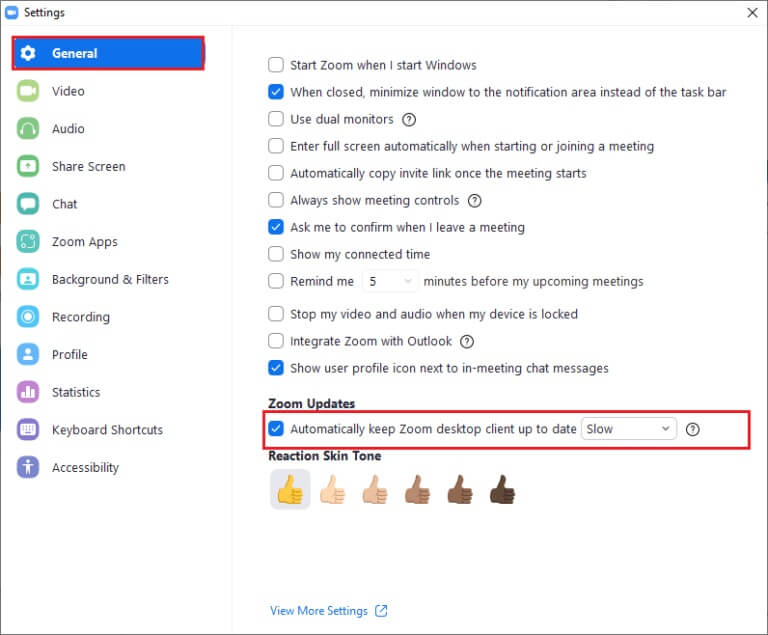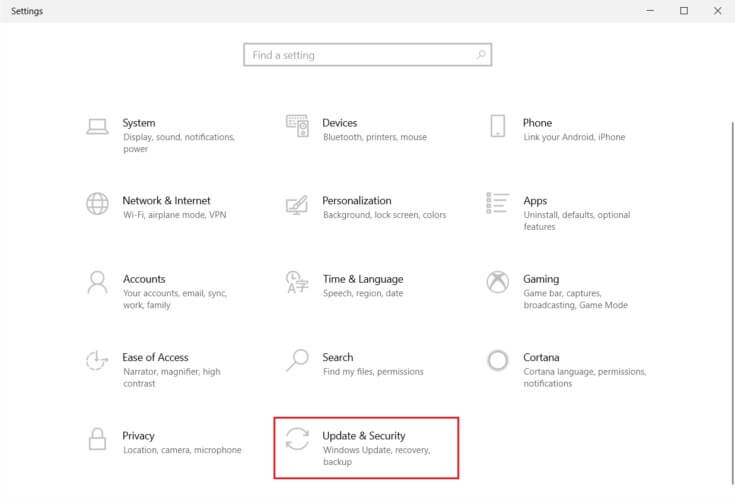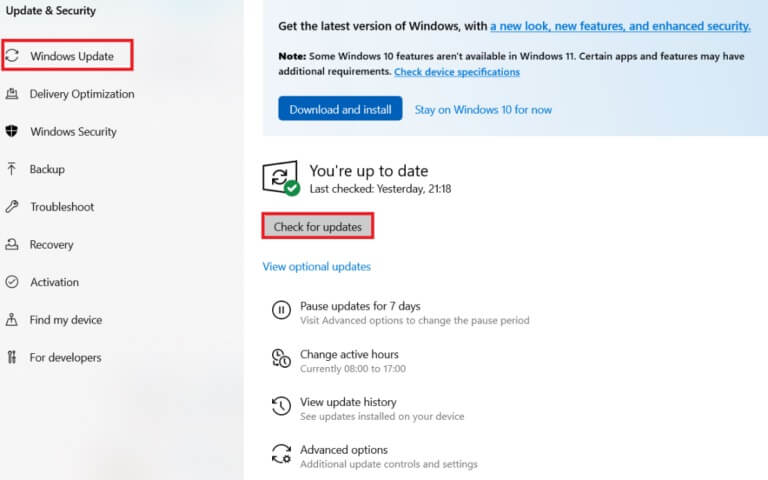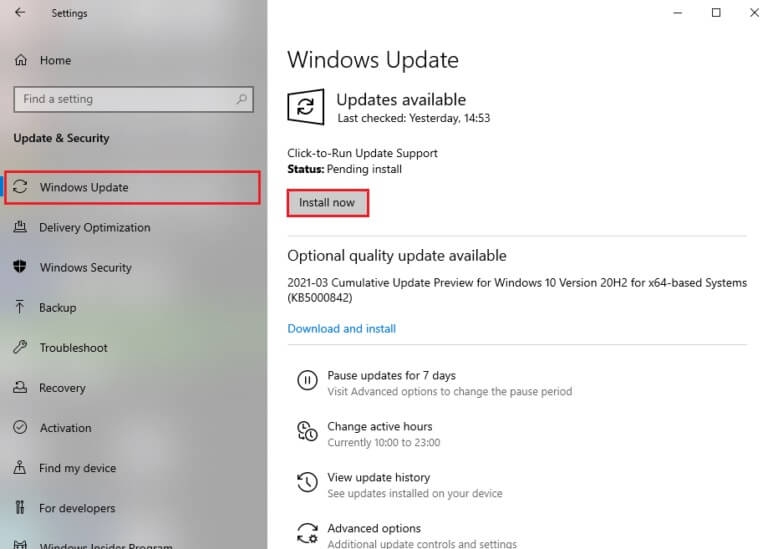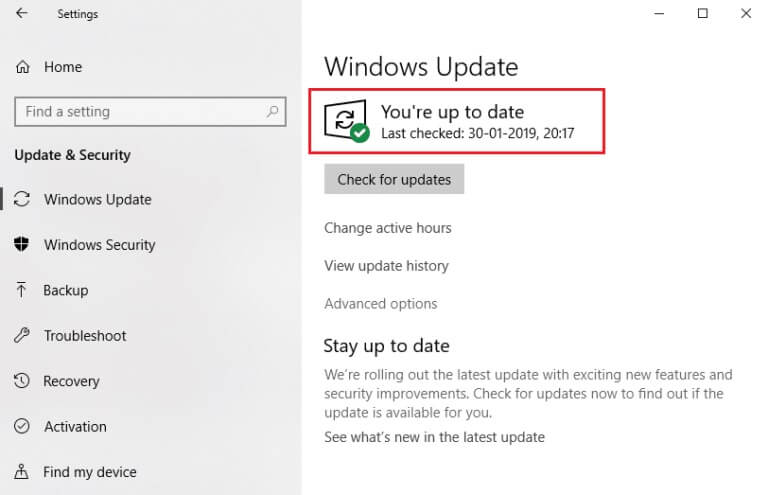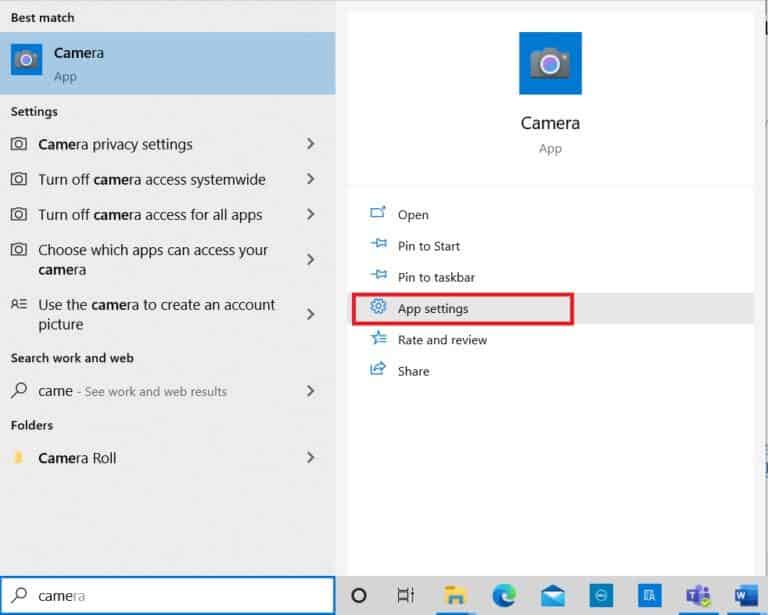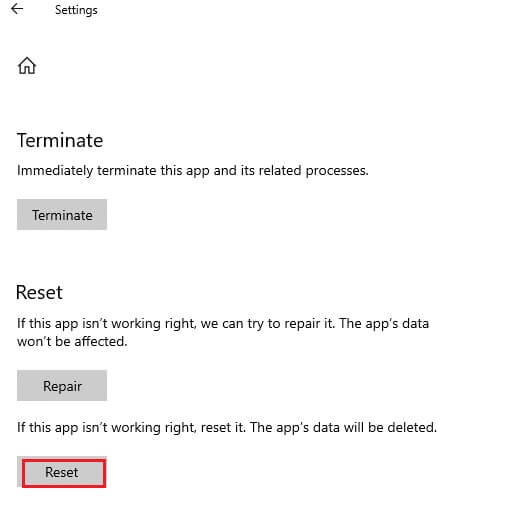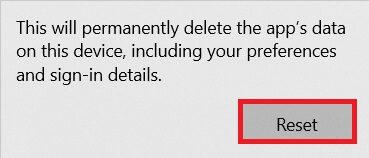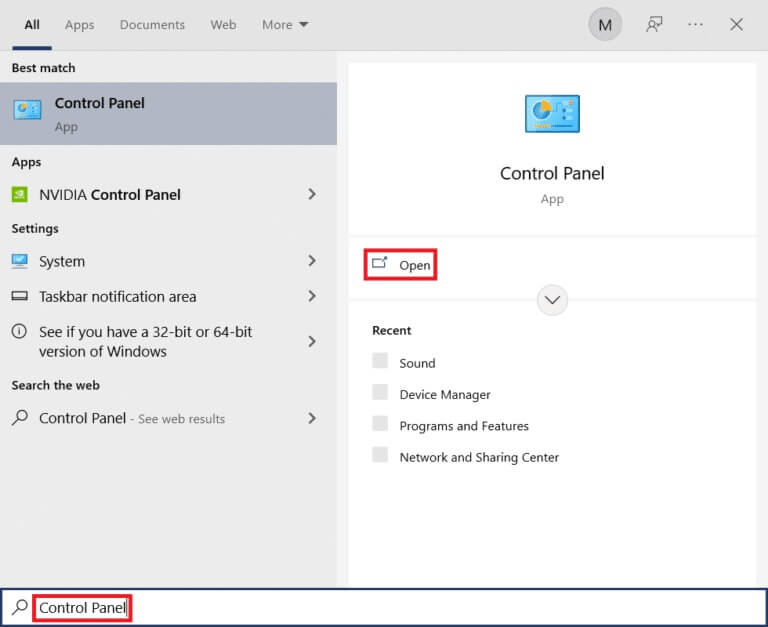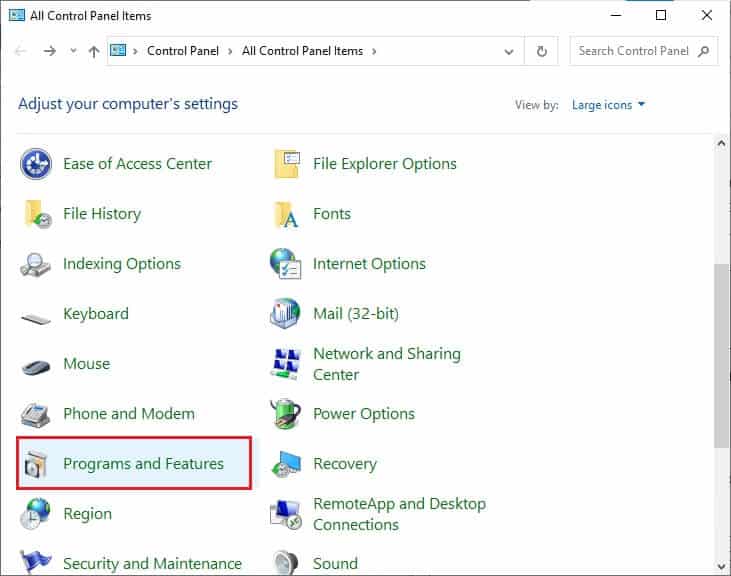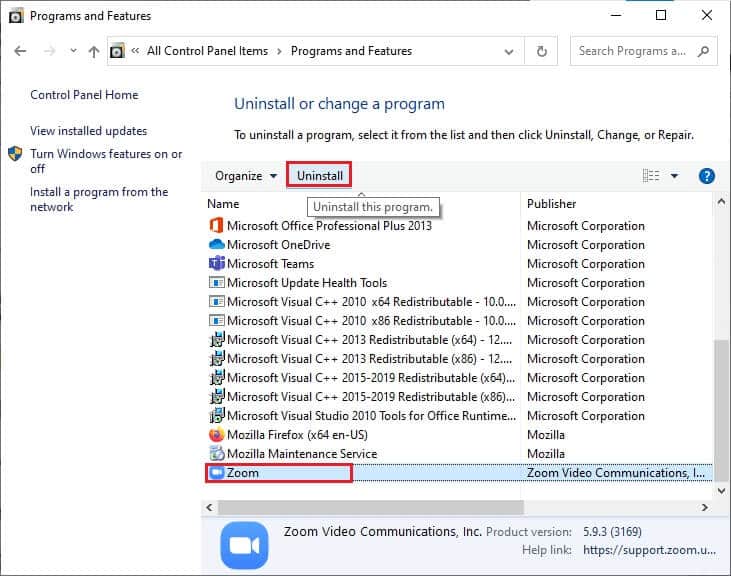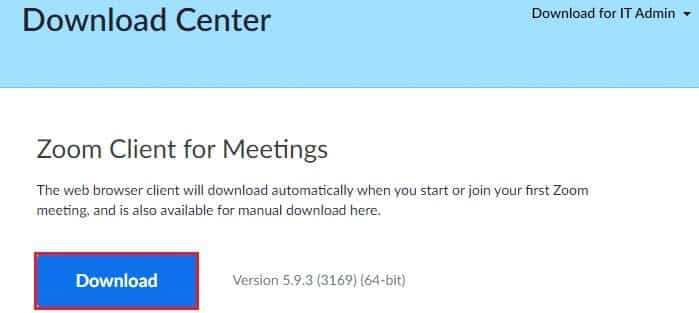| 修复 Zoom 无法检测到摄像头 | 您所在的位置:网站首页 › zoom 加入音频 › 修复 Zoom 无法检测到摄像头 |
修复 Zoom 无法检测到摄像头
|
يستخدم Zoom 受到全球数百万用户的青睐,并以其在线视频会议而闻名。 而不是信任其他视频会议应用程序, Zoom 它最适合与您的朋友、家人和办公室同事进行业务协作。 但是,该程序可能会失败 Zoom 在检测它有时,不能 Zoom 从检测到令人讨厌的相机。 是的,您仍然可以参加音频会议,但如果您正在参加重要的采访或视频演示,这个问题非常烦人。 本指南将帮助您解决无法解决的问题 Zoom 使用有效的故障排除技术检测 Windows 10 中的摄像头。 所以,继续阅读。 如果 Internet 连接不符合 Zoom 的要求,您可能会遇到 Windows 10 中 Zoom 无法检测到摄像头的问题。您可以打开 SPEEDTEST 找出正确连接所需的最佳网络速度级别。 您可能还喜欢新的、更快的互联网套餐,并从您的网络提供商处购买。 如果您使用的是 Wi-Fi 连接,请在必要时重新启动或重置路由器。 但是,切换到有线连接将是一个明智的选择。 以下是 Zoom 无法检测到相机问题的一些明显原因。 相机被 其他节目. 操作系统 老的。 相机驱动程序 عفاعليهاالزمن. 缩放客户端 老的。 如果完成 讴歌 访问计算机上的相机。 硬件问题 和网络连接不足。在本节中,我们编制了一系列方法,可帮助您解决 Zoom 无法检测到相机问题。 以相同的顺序跟随它们以获得完美的结果。 方法一:重启电脑这是整理计算机上所有临时漏洞的基本方法。 重新启动设备将清除任何潜在问题并帮助您解决问题。 重新启动计算机并检查您是否再次遇到问题。 1. 前往 سطحالمكتب 按 Win + D键 同时。 2. 现在,点击 Alt + F4 一起。 你会看见 Windows 关机 如下所示。 3. 现在,单击下拉框并选择一个选项 重启. 4. 最后,点击 输入 أوانقرفوق “行” 重新启动系统。 方法二:使用合适的相机 Zoom如果您的网络连接没有问题需要解决,请检查一下 Zoom 是否在您的计算机上使用了正确的相机。 1.إطلاق Zoom 并加入 会议。 2. 现在,在左侧屏幕的底部,点击 停止视频 并检查 Zoom 使用的相机。 3. 现在起床 结束会议 وانتقلإلى 。 主页 Zoom. 然后,点击图标 设定值 如图所示。 4. 接下来,在左窗格中,单击 视频列表 并向下滚动到主页以从下拉列表中选择正确的相机。 5. 还要确保取消选中加入会议时关闭视频的选项,如图所示。 要处理相机应用程序中的内部故障,您可以运行硬件和硬件故障排除程序。 因此,将描述所有可以修复并且您可以解决的问题。 按照以下说明运行硬件和设备疑难解答。 另請閱讀: 从 Windows 7 操作中心修复蓝牙丢失的 10 大方法1.按 Windows + R . 键 同时启动对话框 “就业”。 2.类型 msdt.exe -id设备诊断 并单击确定,如图所示。 3. 点击这里的选项 “先进的” 如下所示。 4.选中标记的框 自动应用修复 然后点击 “下一个”。 5. 一旦过程完成, أعدتشغيل 电脑 方法四:删除后台进程您的相机在任何时候都只能由一个应用程序使用。 当您在 Zoom 会议中时,请确保您没有在其他应用程序中进行视频通话/会议。 要关闭在后台运行的所有其他应用程序,请按照下列步骤操作。 1. 开启 任务 经理 ,然后按 Ctrl + Shift + Esc 同时。 2. 定位并选择不需要的具有高内存的后台进程,例如 罗技游戏框架. 3.然后点击 ءنهاءالمهمة , 如图所示。 您的设置中将有一定的应用程序和程序列表,这些应用程序和程序被授予相机权限。 如果 Zoom 不在该列表中,您将在 Windows 10 中面临 Zoom 无法检测到相机的问题。要启用缩放相机权限,请按照以下步骤操作。 1.按 Windows 键 + I 一起开 設置。 2. 點擊 隐私设置. 3. 选择 الكاميرا 惆怅 应用权限 在右侧面板中。 4. 确保 启用访问 通过单击按钮到此设备的相机 “变化”。 5. 打开切换按钮以允许应用程序访问相机。 6.根据选择 微软商店应用 可以访问相机,打开切换相机按钮。 7.另外,打开切换按钮 允许桌面应用程序访问相机 确认 Zoom 是桌面应用程序后。 如果您在浏览器中遇到 Zoom 无法在 Windows 10 中检测到相机问题,您必须在相机权限设置中将该应用程序列入白名单。 以下是允许浏览器使用相机权限的一些说明。 备注: 这里以 Microsoft Edge 为例。 建议用户根据自己的浏览器执行这些步骤。 1. 开启 微软边缘浏览器 وانقرعلى 三点图标 如图所示。 2. 现在,点击 设定值 如图所示。 3.然后点击 Cookie 和网站权限 如图所示。 4.接下来,向下滚动 主頁 然后点击 相机上方 惆怅 所有权限 如图所示。 5.还要确保在到达之前打开问题 设定值 (推荐)并检查 Zoom 网站是否被屏蔽。 如果被阻止,请将其删除。 6. أعدتشغيل 浏览器并检查您是否已解决问题。 方法 XNUMX:修改高级视频设置一些用户建议切换到高级视频设置可以帮助他们解决 Zoom 无法检测到摄像头的问题。 我们希望这种方法可以帮助您通过简单的设置更改来解决相同的问题。 1. 开启 Zoom وانقرعلى 设置图标. 2. 现在,选择一个选项 该视频 从右侧窗格中滚动到右侧屏幕的底部。 3.然后点击 “高级选项” 如下所示。 另請閱讀: 修复 Windows 3 移动热点不断停止的三大方法4.然后检查改进 视频质量 使用选项 降噪. 5. 接下来,选中使用硬件加速旁边的框: 视频处理 发送视频 视频接收 默认背景如图所示。6.将以下选项设置为 “自动的” 从下拉菜单中: 视频显示方式 处理后查看视频 如何捕捉视频7.最后,关闭选项卡 “设置” 并检查您是否已解决上述问题。 备注: 部分用户建议将视频采集方式设置为Media Foundation时,如下图,修复Zoom无法检测到摄像头的问题。 如果与应用程序相关的修复都没有帮助您,那么您可以尝试通过重新录制相机来解决问题,如下所示。 1.按 视窗键 , 并键入 PowerShell的,然后点击 以管理員身份運行. 2.然后键入以下命令并按 回车键. 获取-AppxPackage -allusers Microsoft.WindowsCamera | Foreach {Add-AppxPackage -DisableDevelopmentMode -Register "$($_.InstallLocation)\AppXManifest.xml"}3. 等待命令执行,检查是否解决了问题。 方法 9:更新或回滚相机驱动程序作为硬件组件,您必须更新相关驱动程序。 但有时新安装的驱动程序是你痛苦的原因。 这些新驱动程序可能已损坏或存在漏洞,进而导致 Zoom 无法检测到摄像头。 选项 1:更新相机驱动程序1.按 视窗键 , 并键入 裝置經理 ,然后单击 打开。 2. 双击相机将其展开。 3. 右键单击 摄像头驱动程序(例如 HP TrueVision HD) 并选择一个选项 驅動程序更新. 4. 点击选项 自动搜索 关于司机 自动安装驱动程序更新。 5个。 现在,驱动程序将更新为 أحدثإصدار ,如果没有更新。 أعدتشغيل 电脑并再次检查。 5 乙。 如果它们已经处于更新阶段,屏幕将显示以下消息: 已为您的设备安装了最佳驱动程序。 انقرفوق 关门 窗外。 1. 前往 “装置经理” 并展开 “相机” 如从前那样。 2. 右键单击 摄像头驱动程序(例如 HP TrueVision HD) 并选择 特征。 3.切换到标签 驱动器 并单击 . 按钮 回滚驱动程序. 备注: 如果“回滚驱动程序”选项显示为灰色,则表明您的计算机没有以前安装的驱动程序文件或从未更新过。 在这种情况下,请尝试本文中讨论的替代方法。 4.选择原因 “你为什么拖后腿?” 在恢复窗口 驱动程序包 并单击 . 按钮 是的 للمتابعة。 5. 最后, أعدتشغيل Windows PC 使回滚有效。 方法XNUMX:重新安装摄像头驱动如果更新驱动程序没有为您提供修复,您可以按如下方式重新安装它们: 1.按 视窗键 , 并键入 装置经理 然后点击 打开. 2. 展开 相机选项 通过双击它。 3. 右键单击 网络摄像头设备 并选择 卸载设备. 4.取消选中该选项 删除驱动程序 对于此设备,然后单击按钮 ءلغاءالتثبيت. 另請閱讀: 修复 Xbox 应用程序通知在 Windows 上不起作用的 7 大方法5.然后 أعدتشغيل 个人电脑。 Windows 将自动安装网络摄像头驱动程序。 方法11:更新Zoom App如果您使用的是旧版 Zoom 客户端,有时您的计算机可能无法检测到摄像头。 请按照下列步骤更新 Zoom。 1. 开启 Zoom وانقرعلى صورةالملفالشخصي. 2.然后选择一个选项 檢查更新 從下拉菜單中。 3个。 确保您收到索赔,您是最新的。 3b。 如果有任何正在进行的更新,请按照屏幕上的说明进行更新。 备注: 您还可以通过选择自动更新 Zoom 桌面客户端选项来启用自动缩放更新,如下所示。 如果您没有通过更新 Zoom 来解决任何问题,则您的计算机可能存在错误。 这些错误可以通过刷新您的计算机来清除。 要解决所讨论的问题,请如下所示更新您的 Windows PC。 1.按 Windows 键 + I 同时运行 設置。 2.点击正方形 التحديثوالأمان , 如图所示。 3. 在选项卡中 Windows更新 , 单击 . 按钮 检查更新. 4A。 如果可供使用的话 تحديثجديد , 点击 现在安装 并跟随 指示 更新。 4 乙。 否则,如果 Windows 是最新的,它会向您显示 更新消息. 如果按照上述方法没有得到任何修复,请重置相机应用程序,如下所示。 1. 點擊 开始 , 并键入 الكاميرا ,然后单击 العداداتالتطبيق. 2. 向下滚动一个窗口 “设置” 并单击 . 按钮 “重启” 节内 “重启”。 3.点击按钮确认提示 “重启” مرةأخرى。 4. 重置需要一些时间。 重置过程完成后,重置选项旁边会出现一个勾号。 5.退出所有窗口并尝试使用 变焦相机 مرةأخرى。 方法14:重新安装Zoom App如果这些方法都没有帮助您,请尽可能尝试重新安装程序。 重新安装 Zoom 后,所有设置和配置设置都会更新,因此您更有可能修复 Zoom 无法在 Windows 10 PC 中检测到摄像头的问题。 1.按 视窗键 , 并键入 控制板 然后点击 打开。 2. 现在,选择一个选项 البرامجوالميزات 如图所示。 3. 现在,在菜单中,点击 Zoom 并选择一个选项 ءلغاءالتثبيت. 4.接下来,确认提示(如果有),然后等待在您的设备上卸载该应用程序。 然后 أعدتشغيل جهازالكمبيوترالخاصبك。 5. 下载 Zoom 的 الموقعالرسمي. 6. 现在,转到我的下载并运行 ZoomInstaller 文件。 7. 按照屏幕上的说明在您的计算机上完成安装。 我们希望本指南对您有所帮助,您可以修复 Zoom 在 Windows 10 中无法检测到摄像头的问题。告诉我们哪种方法最适合您。 此外,如果您对本文有任何疑问/建议,请随时将它们留在评论部分。 |
【本文地址】